| アップデートプログラムについて ≪ダウンロード版は最新なのでアップデートの必要はありません≫ |
|||||||||||||||
| 現在Windows8.1対応化プログラムおよびアップデートプログラムVer2.01を公開中です。 各種アップデートプログラムはこちら 現在確認されている障害についてはこちら 障害や誤植などの情報がありましたらEメールにてお知らせ下さい。 Eメールはこちら |
|||||||||||||||
| インストールおよびディスクチェックに関するご注意 ≪ダウンロード版はCDレスなので読む必要はありません≫ |
|||||||||||||||
| インストールについて(1) インストール中、ドライブの≪Disc1≫を抜いて≪Disc2≫をセットするようメッセージが表示されます。 しかしPCによってはハードディスクへのデータ転送がメッセージ表示に間に合わず遅れてしまう場合もあります。 (特にPCの処理能力が遅い、HDDの転送速度が遅い、バックグラウンドで他の処理を行っている時など) CDからハードディスクへの転送が終わらない内に≪Disc1≫を抜くとデータが欠損してしまう恐れがあるので、不安な方はディスク交換を促すメッセージが出てもしばらく待って、アクセスランプの点滅が止まった(もしくはCD/DVDドライブの回転が止まった)のを確認してから≪Disc1≫を抜いて下さい。 また≪Disc1≫を抜いて≪Disc2≫をセットする時、ドライブにディスクが入っていない(もしくはドライブがセットされたDisc2をまだ認識していない)状態で[OK]ボタンをクリックすると、インストーラーがエラーを起こす場合があります。 必ず≪Disc2≫をセットして一呼吸置いてから[OK]ボタンを押して下さい。 インストールについて(2) Windows7でのインストールで≪Disc2≫をセットして[OK]ボタンを押した時、ごくまれに「間違ったボリュームがドライブに挿入されています」というメッセージが表示されインストールが先に進まない場合があります。 Windowsを最新状態にアップデートしてPCを再起動してもこの症状が出る時には、Windowsをセーフモードで起動してインストールを行って下さい。 (ゲームフォルダは中身が上書きされるだけなので、インストール失敗したゲームフォルダを削除する必要はありません) なおセーフモードでは、≪Disc1≫をセットしてもインストールプログラムが自動起動しない場合があります。 そのような時はエクスプローラで≪Disc1≫内にある「PW3INST.EXE」をダブルクリックして起動させて下さい。 ご不明な点がありましたら弊社までお問い合わせ下さい。 初回起動時のディスクチェックについて 『太平洋戦記3』では初回起動時にキーコード入力とディスクチェックを行います。手順は以下の通りです。 1.ドライブに≪Disc1≫をセット(インストーラーが起動したら終了させて下さい) 2.太平洋戦記3を起動 3.キーコード入力 4.ディスクチェック 5.ゲームが起動しタイトル画面が出る(以降はCD無しで起動できます) 手順2の時点でドライブに≪Disc1≫が入っていないるとキーコード入力とディスクチェックができず、ゲームを起動できません。 ≪Disc1≫が入っているのに「TAIHEIYOU3ディスクをドライブに挿入し、【リトライ】を押してください」と表示される場合、エクスプローラでCDの内容を表示できるかどうか確認して下さい。 CDの内容を確認できない場合、ドライブの不調やディスク面の汚れによりCDを認識できていない可能性があります。 その場合には初回起動を中止し、いったんドライブを開いてCDをセットし直したりドライブやディスク面のクリーニングを行って再度お試し下さい。 本ゲームは不正コピー防止のためプロテクトがかけられており、正規のCD−ROMでなければディスクチェックできません。 正規の≪Disc1≫が入っていてエクスプローラで内容を表示できるのに起動しない場合や「キーコードが違います」と表示される場合、コピープロテクトの誤動作の可能性があります。 エラーメッセージのダイアログにある[エラーレポート](またはインフォメーション)ボタンを押し、表示されたエラーレポートをテキストファイルに保存したものをメールにて弊社ユーザーサポート部までお送り下さい。 なお今後のアップデートや再インストールの際に必要となりますので、ゲームCDおよびキーコードは紛失しないよう大切に保管して下さい。 初回起動時のエラーについて Windows8.1およびWindows10でパッケージ版をご使用の場合、ゲームの起動時にエラーが発生する場合があります。 これを回避するため、インストール後にアップデートを適用する必要があります。 詳しくは次項の「Windows8.1およびWindows10で発生するエラーについて」をご覧下さい。 |
|||||||||||||||
| Windows8.1/Windows10でのエラー回避と起動方法 | |||||||||||||||
| Windows8.1およびWindows10で発生するエラーについて(パッケージ版のみ) Windows8.1およびWindows10でパッケージ版をご使用の場合、ゲームの起動時にエラーが発生する場合があります。 これを回避するため、インストール後に以下の2つのアップデートプログラムを適用して下さい。
(Aを適用した後でないとBが適用できません) 上記プログラムはこちらのページからダウンロードできます。
ゲームの起動方法について Windows8および8.1では従来のWindowsのような[スタート]ボタンが存在しないので、解説書にあるように、[スタート]ボタンから[すべてのプログラム]を開いてゲームを起動する事ができません。 このため本項ではWindows8および8.1でのゲーム起動手順について説明します。 (1)操作手順はWindows8と8.1で異なります。
(2)「すべてのアプリ」画面が開きます。 画面にはPCにインストールされている全てのソフトウェア(ペイントやメモ帳なども含む)のアイコンが一覧表示されます。 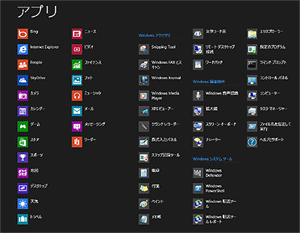 (3)一覧の中にある『太平洋戦記3』のアイコンをクリックすると、ゲームが起動します。
(4)毎回「すべてのアプリ」を開くのが面倒な方は、アイコンをピン留めすると良いでしょう。  『太平洋戦記3』のアイコンを右クリックすると画面下端にメニューが開くので、[スタート画面にピン留めする]をクリックします。 これでスタート画面に『太平洋戦記3』のアイコンが追加されるので、スタート画面からすぐにゲームを起動できます。 デスクトップにショートカットを作成する方法(パッケージ版のみ) Windows8/8.1でデスクトップ画面をメインに使っている方は、以下の方法でデスクトップ画面に起動用ショートカットを作成できます。
(1)前項の手順に従って「すべてのアプリ」を開き、『太平洋戦記3』のアイコンを右クリックしてメニューを開きます。  (2)[ファイルの場所を開く]をクリックすると、『太平洋戦記3』のショートカットが格納されている場所が表示されます。
(3)「PW3-ショートカット」を右クリックするとメニューが開くので、[送る]にマウスカーソルを合わせて[デスクトップ(ショートカットを作成)]をクリックします。 これでデスクトップに『太平洋戦記3』のショートカットが作成され、以降はショートカットをダブルクリックすればゲームを起動できます。
|
|||||||||||||||
| ゲームのアンインストール方法 ≪ダウンロード版はアンインストーラーが搭載されているので読む必要はありません≫ |
|||||||||||||||
| 太平洋戦記3のアンインストール方法について 太平洋戦記3のパッケージ版にはアンインストーラーが付属しておらず、発売当初はエクスプローラを使って手作業でゲームフォルダを削除する必要がありました。 現在はアンインストーラープログラムを公開中ですので、ダウンロードして実行すれば簡単にゲームをアンインストールできます。 アンインストーラーはこちらのページにあります。説明をよく読んでからお使い下さい。 |
|||||||||||||||
| 挙動がおかしい場合の対処 (パッケージ版、ダウンロード版共通) | |||||||||||||||
| OSをWindows8.1にアップデートしたら、ゲームの起動時にエラーが発生するようになった Windows8.1環境下ではゲームの起動およびアップデート時にエラーが発生します。 こちらのWindows8.1対応化プログラムを適用して下さい。 ゲームを初回起動しようとすると、再度インストール画面が開いてしまう 太平洋戦記3は初回起動時にディスクチェックを行うので、≪Disc1≫をドライブにセットする必要があります。 OSの「自動再生」がONになっていると≪Disc1≫をセットした時にインストールプログラムが起動するので、すでにインストールが済んでいる場合には[インストール中止]ボタンを押してインストールプログラムを終了して下さい。 インストールプログラムを終了させて(Disc1がドライブに入っている状態で)ゲームを起動するとキーコード入力とディスクチェックを行い、これらが済めばゲームが起動します。 (キーコード入力とディスクチェックは初回起動時だけなので、2回目以降は必要ありません) セーブデータをロードする時にエラーが発生する 太平洋戦記3はアップデートによる機能追加を行っており、新しいセーブデータには「1機迎撃スキップのON/OFF」など記録されるデータが増えています。 このため新しいバージョンでセーブしたデータを古いバージョンでロードしようとした時に「無題のファイルへのアクセス中に不明なエラーが発生しました」と表示され、ロードできない場合があります。 この問題はゲームを再インストールして以前のセーブデータの続きをプレイしようとした時などに発生しますので、再インストールした時にはまず最新バージョンにアップデートして下さい。 画面端が欠けたりウインドウが表示されない 太平洋戦記3ではウインドウの位置やサイズを記憶し、次に開いた時に同じ場所に同じサイズで表示します。 ところがゲーム中に画面解像度やデスクトップテーマなどWindowsの画面表示系の設定を変更するとウインドウが小さい状態で記憶されてしまい、表示されるべき画面の端が欠けてしまう場合があります。 またゲーム中に解像度を低くするとウインドウがモニターの表示部から外に出てしまい、「開いているはずのウインドウが画面上に無い」という状態になってしまいます。 このような状態になったらウインドウが開いていない時(タイトル画面など)に「[ヘルプ]コマンドの[ウインドウ位置の保持解除]を使って、記憶されているウインドウの位置やサイズをクリアしてゲームを起動し直して下さい。 それでも解決できない場合、ゲームが起動していない状態でゲームフォルダ内にある”PWPRO3.INI”を削除して下さい。 ”PWPRO3.INI”は6KB程度の小さなファイルで、種類は「設定ファイル」または「設定構成」です。 (削除しても次にゲームを起動して終了する時に再び作成されます) このファイルはゲームを終了する度に最新の状態に書き変えられるので、日付の新しい順に並び替えれば簡単に見つけられます。 アニメーション表示中の画面フリーズについて Windows7 64bit版搭載の一部のPC環境で、海戦や艦砲射撃戦などのアニメーション表示中にフリーズが発生する障害について数件、ご連絡をいただいております。 (現在の所未確認ですが、WindowsVista 64bit版でも同様の症状が出る可能性があります) アニメーションや艦隊/航空機マーカーの移動時にフリーズが発生した場合には、以下の方法をお試し下さい。 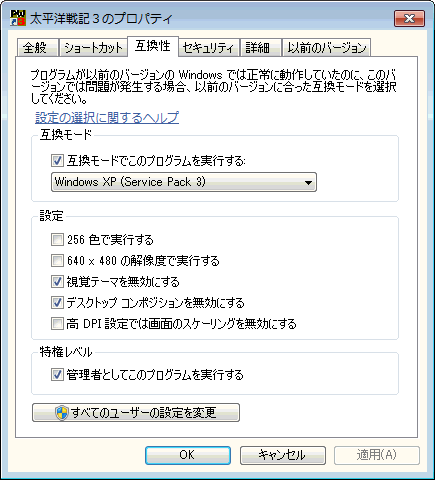 (1)[スタート]ボタンをクリックして[すべてのプログラム(P)]から[太平洋戦記3]のショートカットアイコンを表示し、右クリックします。 (2)メニューから「プロパティ」を選びます。 (3)プロパティ画面が開くので「互換性」タブを選択します。 (4)互換性の設定画面(上記)で以下の設定を行います。 ・「互換モードでこのプログラムを実行する」をクリックしてチェックを付け、WindowsXP(ServicePack2または3)を選択します。 ・「視覚テーマを無効にする」と「デスクトップコンポジションを無効にする」をクリックしてチェックを付けます。 ・「管理者としてこのプログラムを実行する」をクリックしてチェックを付けます。 管理者でないとデータセーブ等が正しく行われない場合があります。 (すでに管理者としてログオンしている場合には管理者の設定は行いません) 全て変更したら[OK]ボタンで決定します。 以降、『太平洋戦記3』は互換モードで起動され、起動中はWindows Aeroの機能がOFFになります。 (ゲームを終了したら再びONになるので、いったん互換性設定すれば以降は変更する必要はありません) 上記の設定を行っても問題が解決しない場合、ゲームの[環境設定]でアニメーションをOFFに設定して下さい。 |